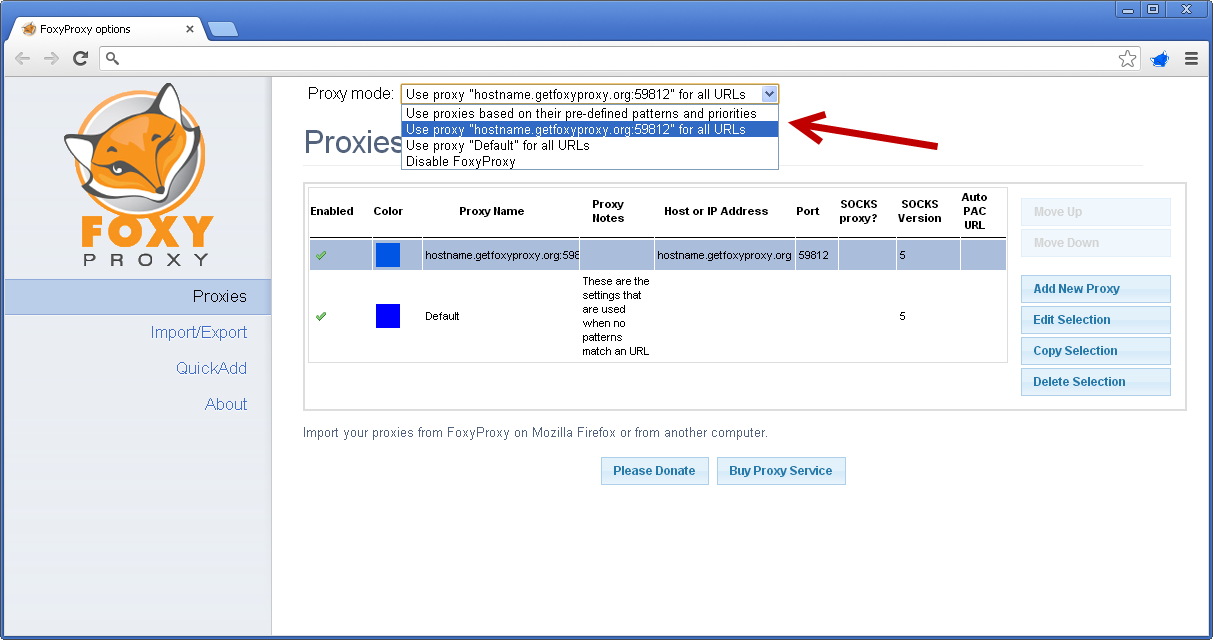Turning it on
Turning it on
- Install the FoxyProxy Extension for Chrome.
- Click the FoxyProxy icon in the upper-right of the browser and choose Options. This opens the FoxyProxy Options page.
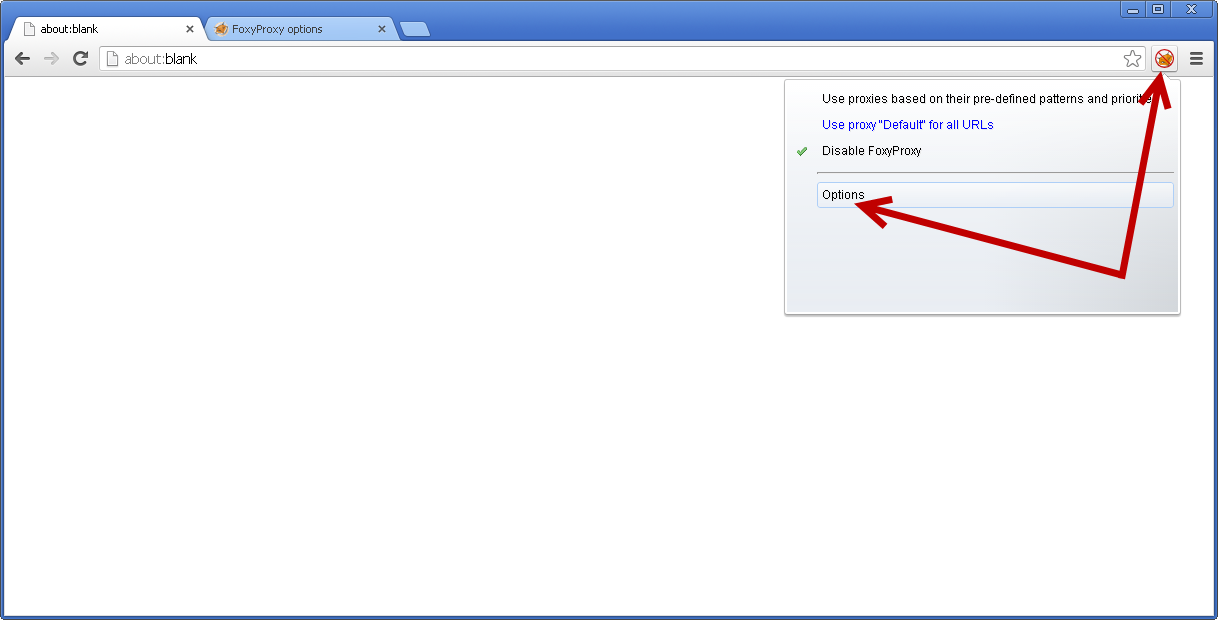
- Create a new proxy definition by clicking the Add New Proxy button on the FoxyProxy Options page
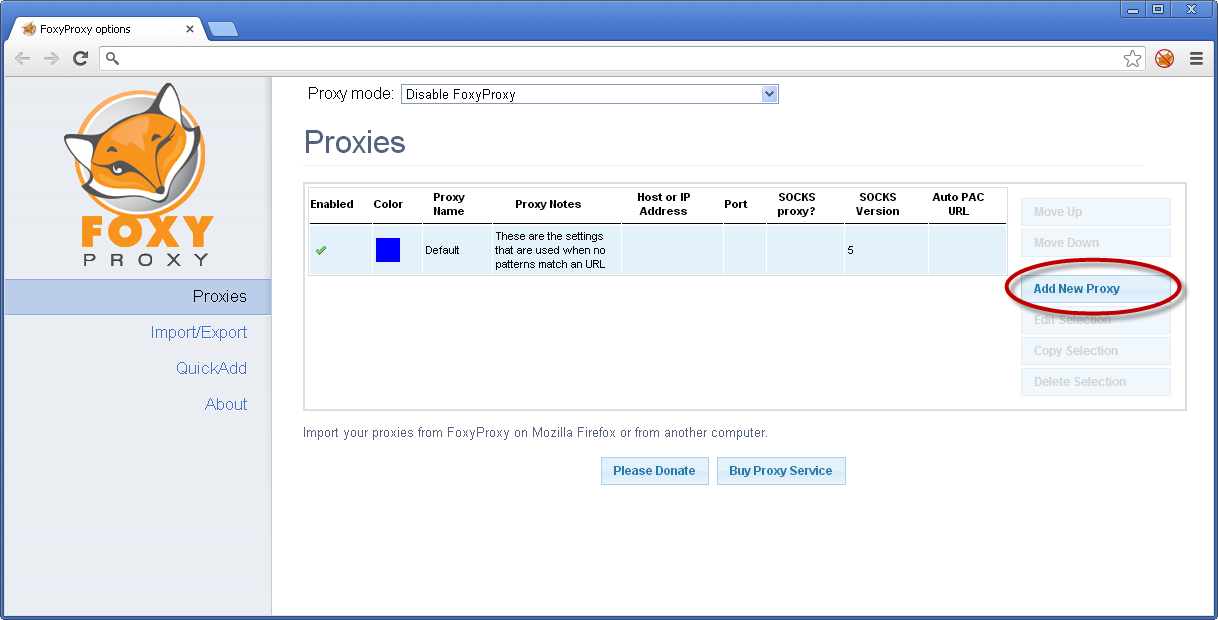
- Switch to the Proxy Details tab and select Manual Proxy Configuration. Enter the Host/IP address and port number of the proxy server provided to you at checkout and in your welcome email. Do not check the the SOCKS proxy checkbox. In this screenshot, we’ve entered “hostname.getfoxyproxy.org” and “59812”
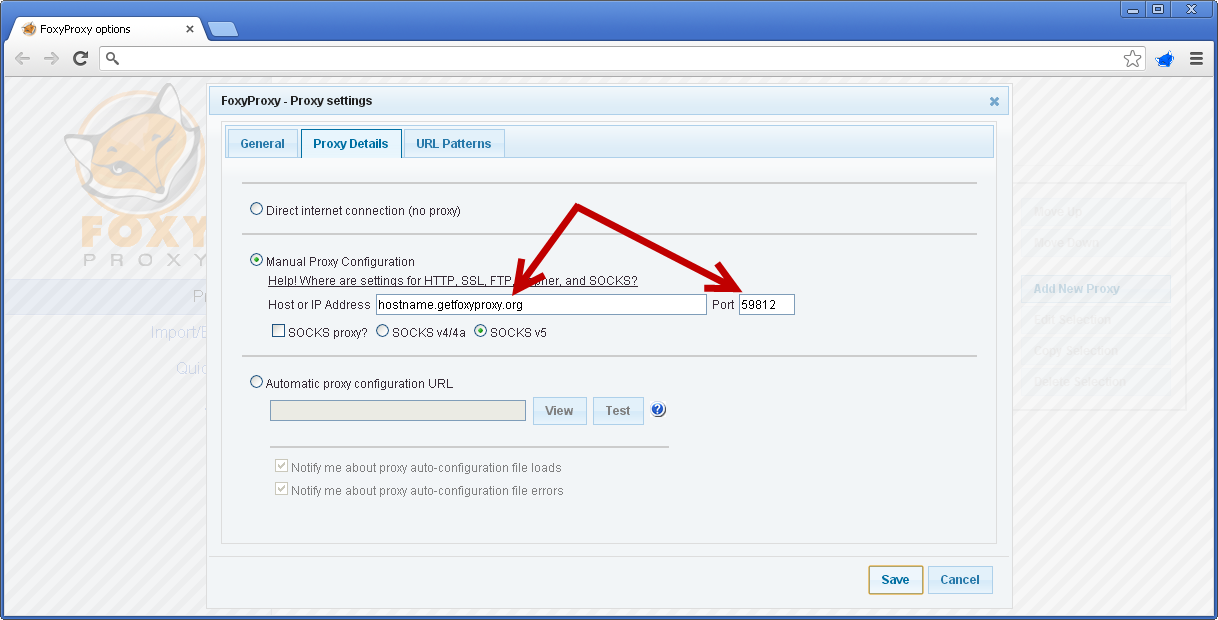
- Change FoxyProxy’s mode to Use proxy “hostname.getfoxyproxy.org” for all URLs
- The next time Chrome tries to connect to a page you will be prompted enter a username/password. Enter the username and password provided to you after purchase (You do not need to make a purchase to use this browser extension. You can use a proxy server obtained from any source.)To check that you’re using the expected IP address, click here
Turning it off
When you want to turn off the proxy, click the FoxyProxy icon in the Chrome toolbar and select Disable FoxyProxy
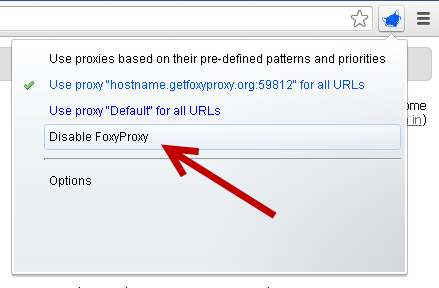
Note About Speed
Proxies can be slower than your direct (non-proxy) internet connection. To optimize your experience, consider using FoxyProxy in patterns mode. It allows you to define which websites load through proxy servers and which do not.