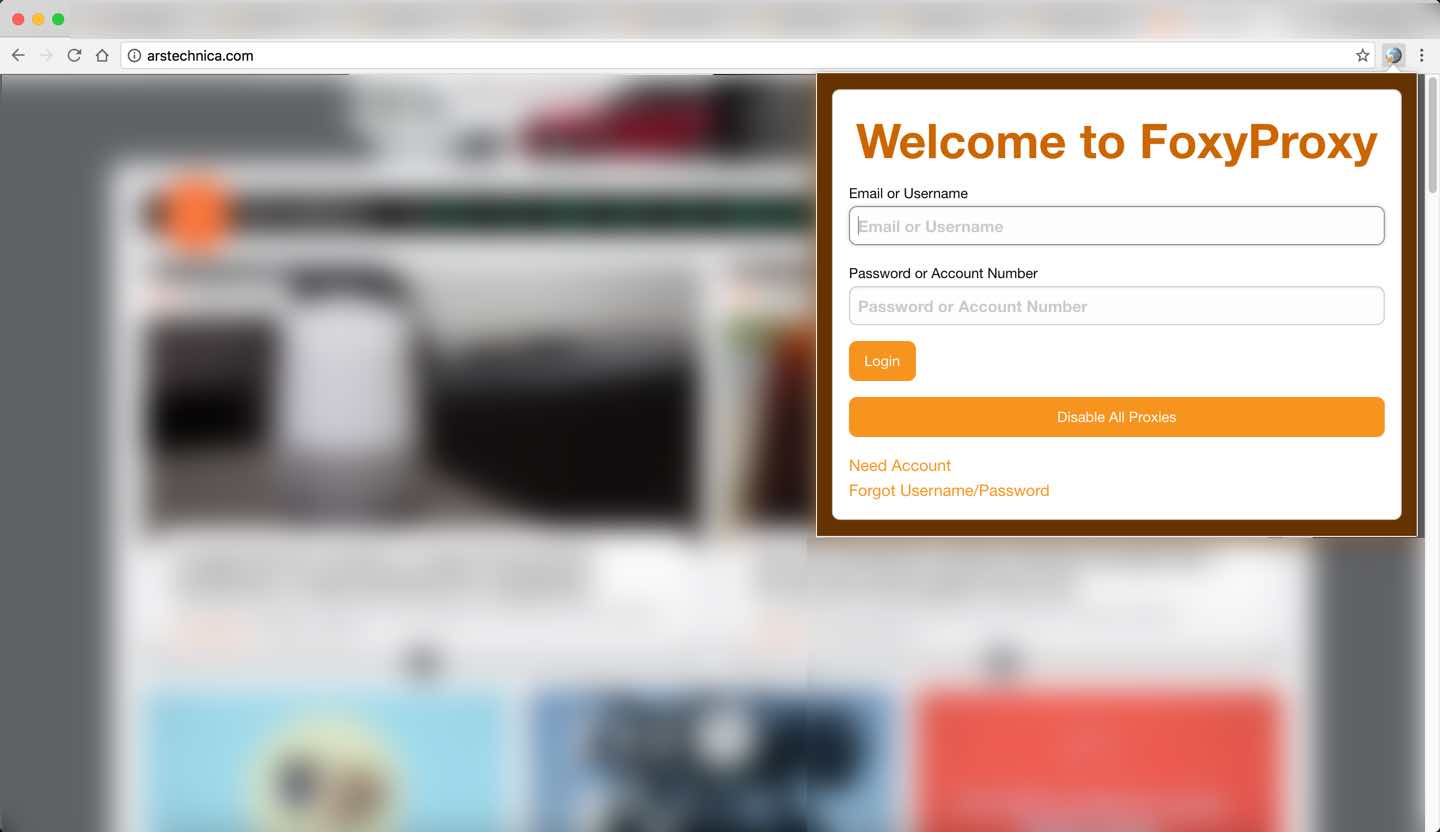GeoShift is a FoxyProxy extension for Chrome that allows you to move the location of your computer to a new virtual country. With GeoShift, you can change your IP address by selecting from a list of countries and flags. GeoShift integrates seamlessly with your paid FoxyProxy account.
1-minute video: https://youtu.be/i_Du7IBOh2o
- Get GeoShift from the Chrome Web Store or Firefox Addons Store
Start Chrome/Firefox and install the extension from the Chrome Web Store by going here (or here for Firefox) then clicking the “Add To Chrome/Firefox” button.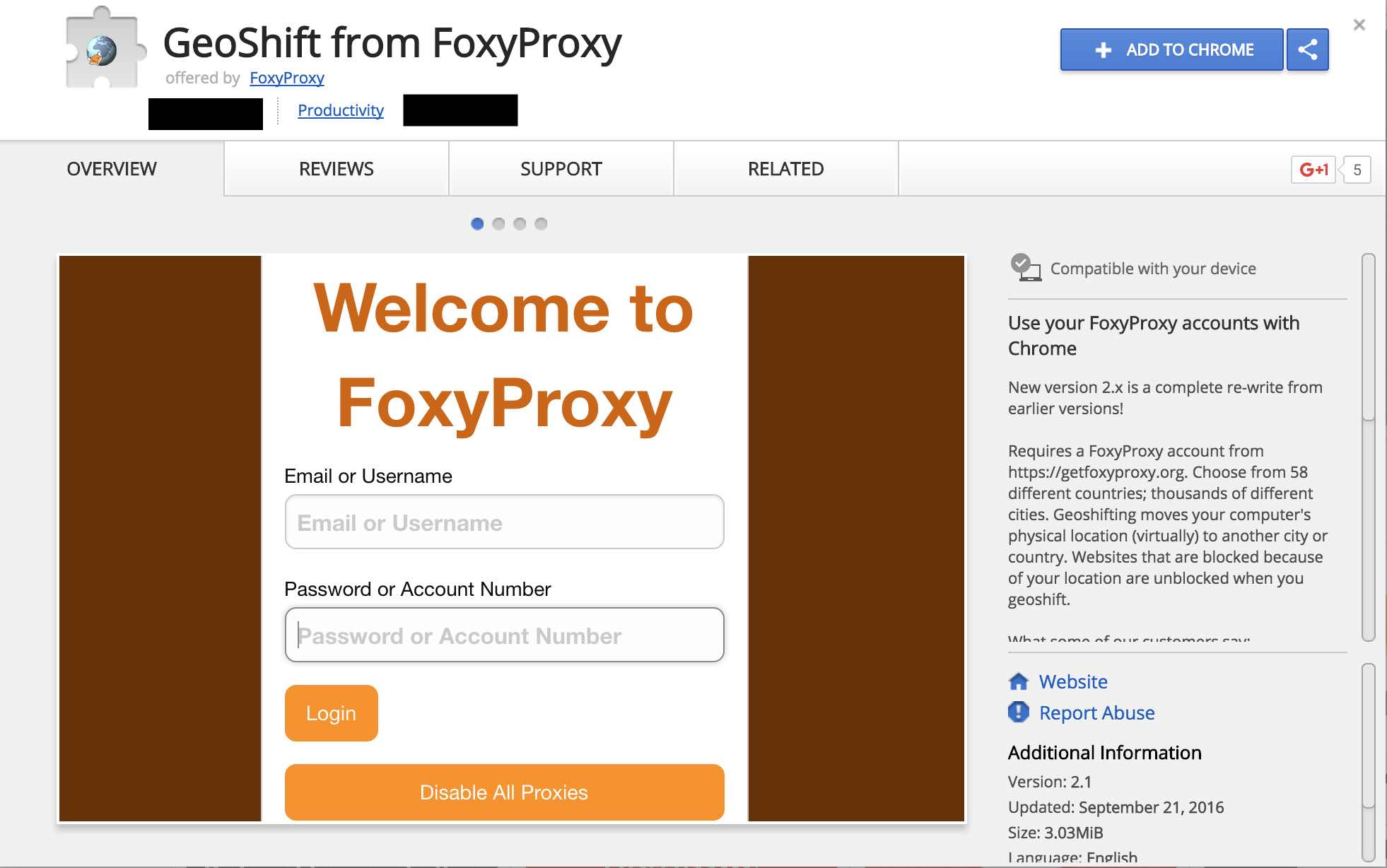
- Login.
Once installed, click the GeoShift icon will be in the top-right corner of the browser. Enter your FoxyProxy username/password. If you don’t remember your username, you can use your email address.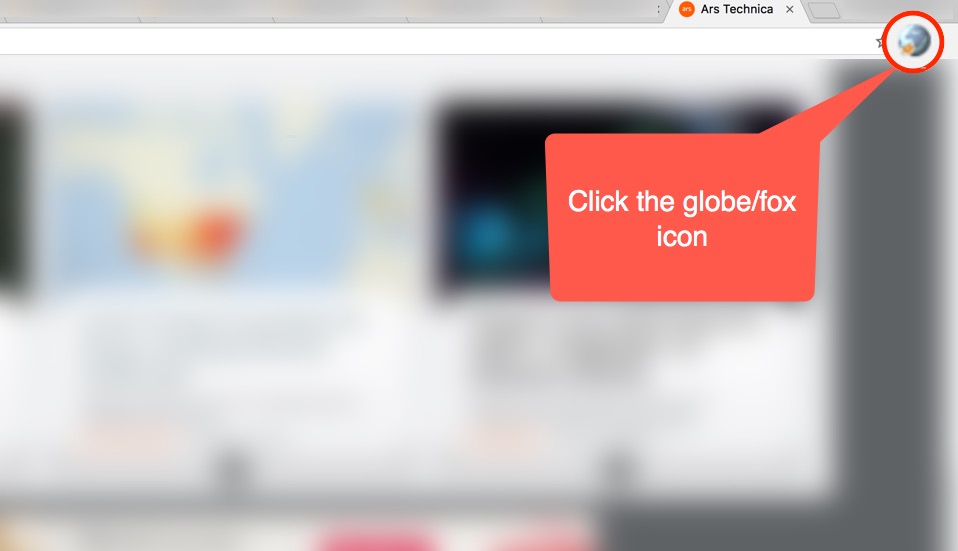
Enter your FoxyProxy username/password. If you don’t remember your username, you can use your email address. Click the “Login” button.
- Select a location.
After login, you will see a list of the countries in which you have accounts. Select a location by clicking the “Turn On” button.
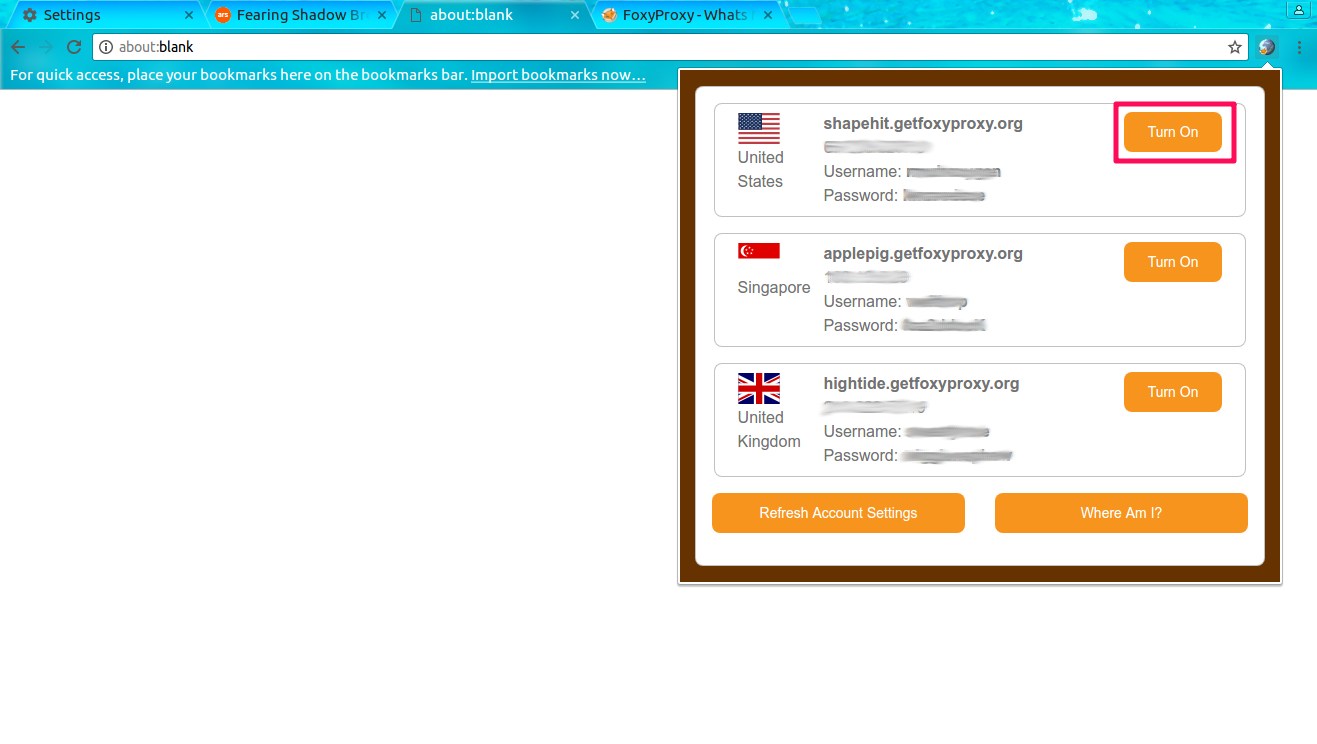
- Test that you are geoshifted as expected.
Click the “Where am I?” button. Make sure the country displayed is the one you expect.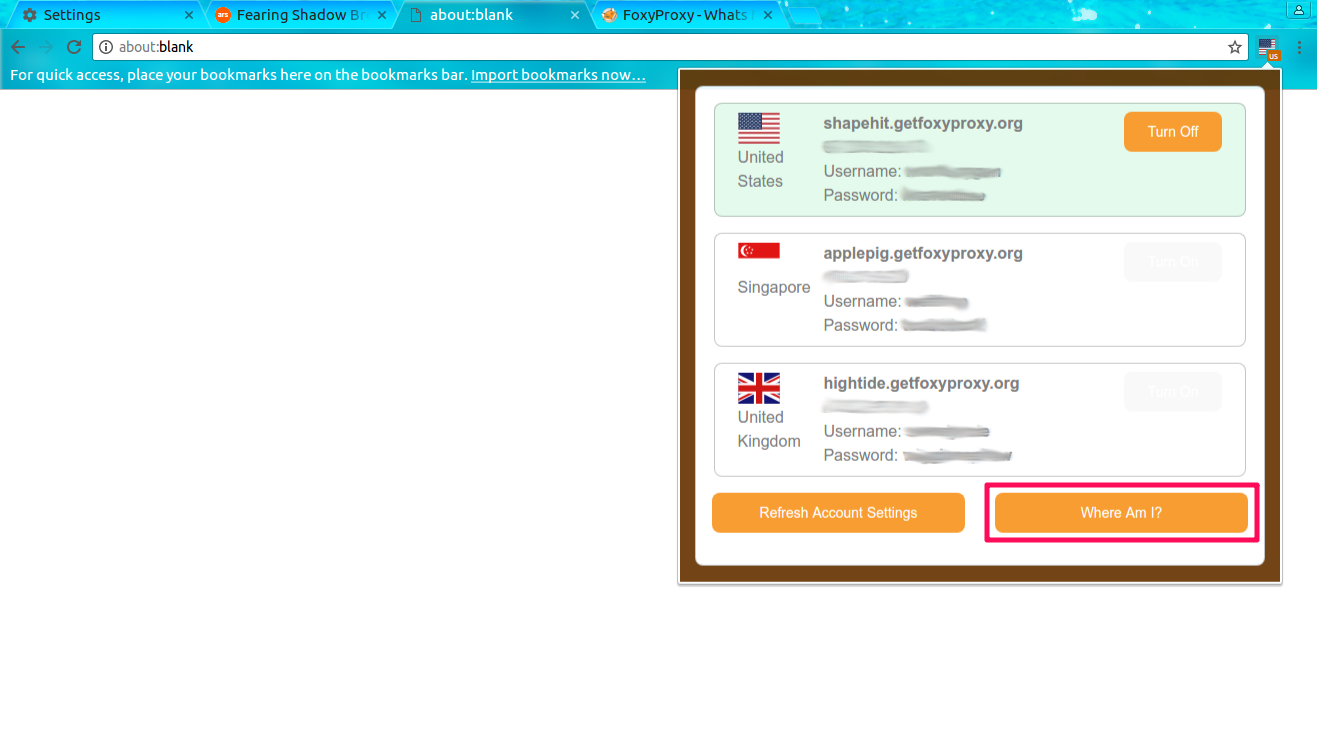
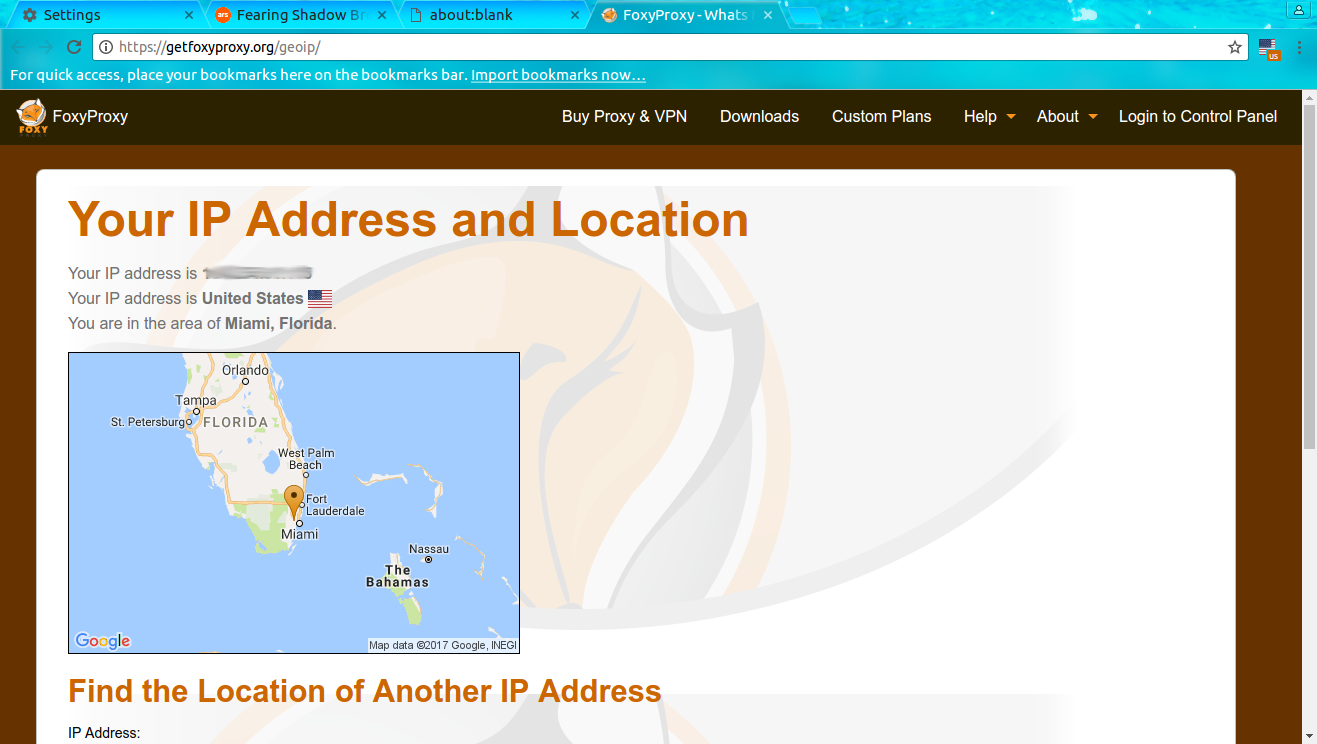
- Disabling
To change back to regular location, disable GeoShift by clicking “Turn Off” button.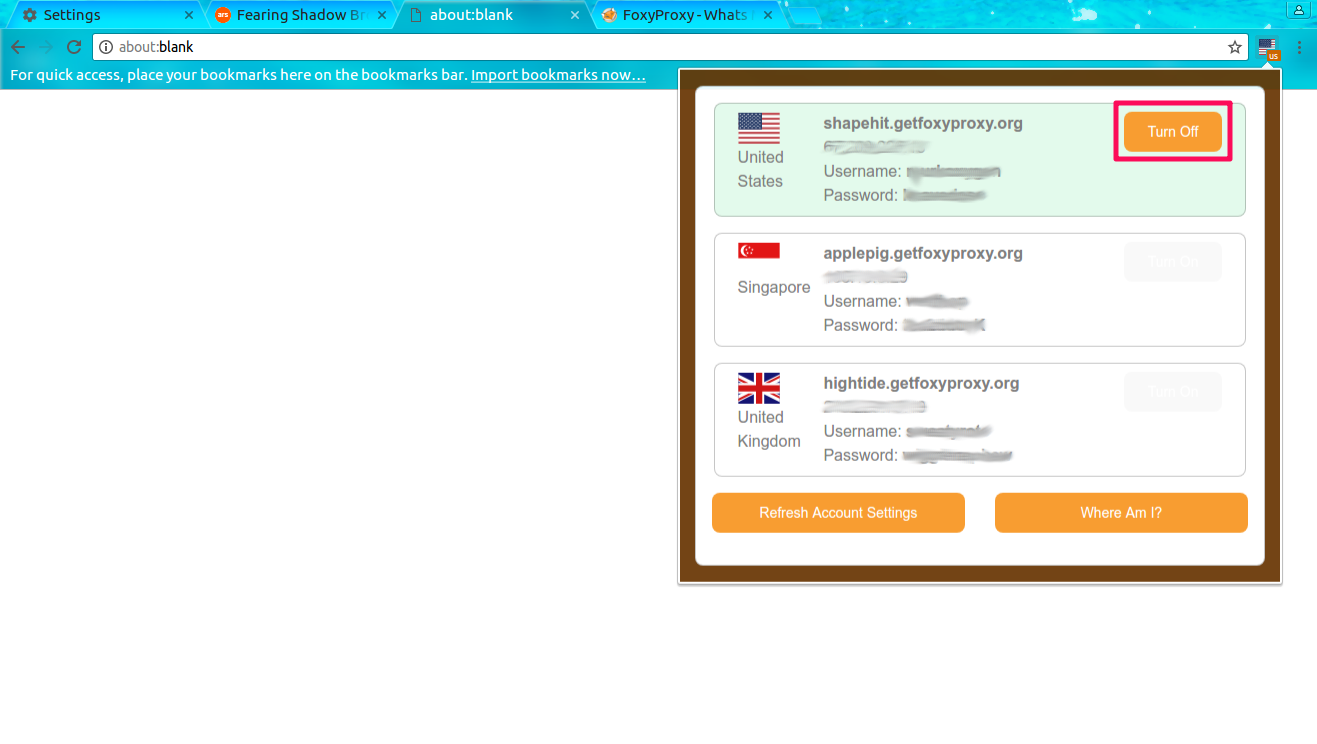
- Updating Account Information.
To add a new account to GeoShift, first turn off the active proxy and click the “Refresh Account Settings” button. You will be required to sign in again. Any new proxies added to your paid subscription will show up now.