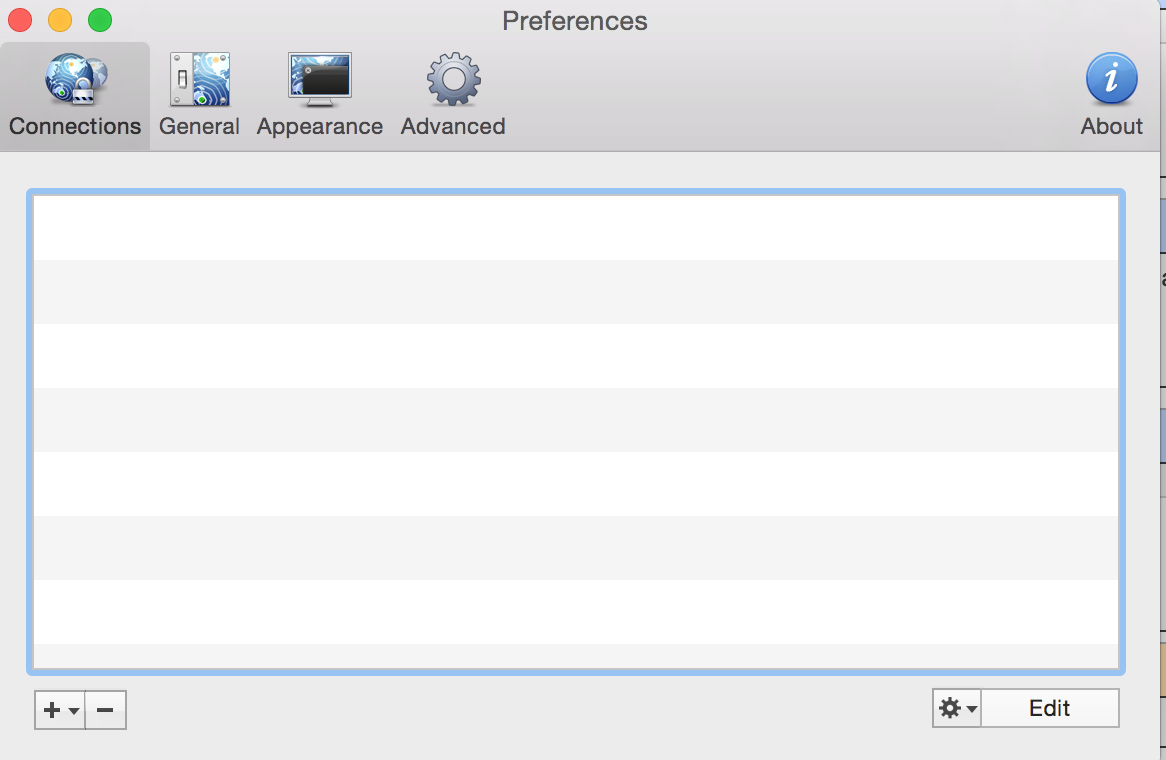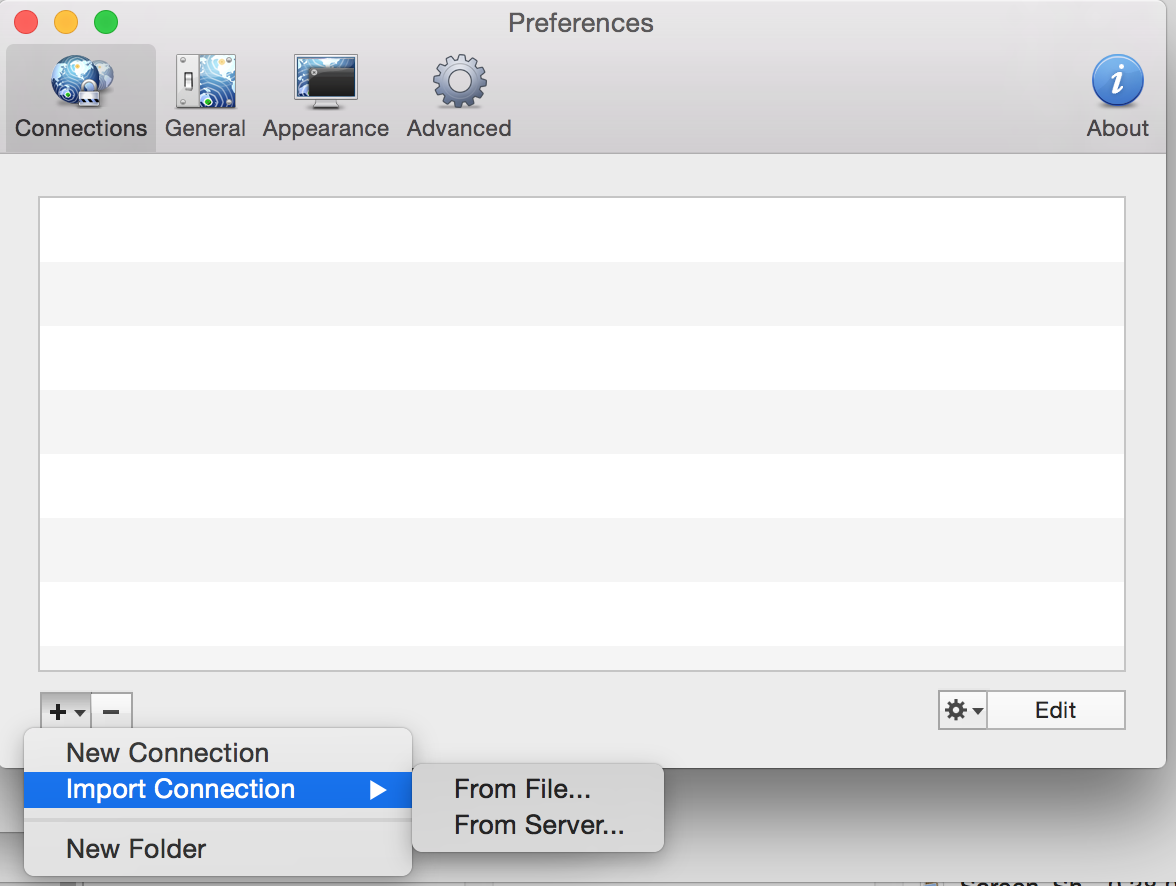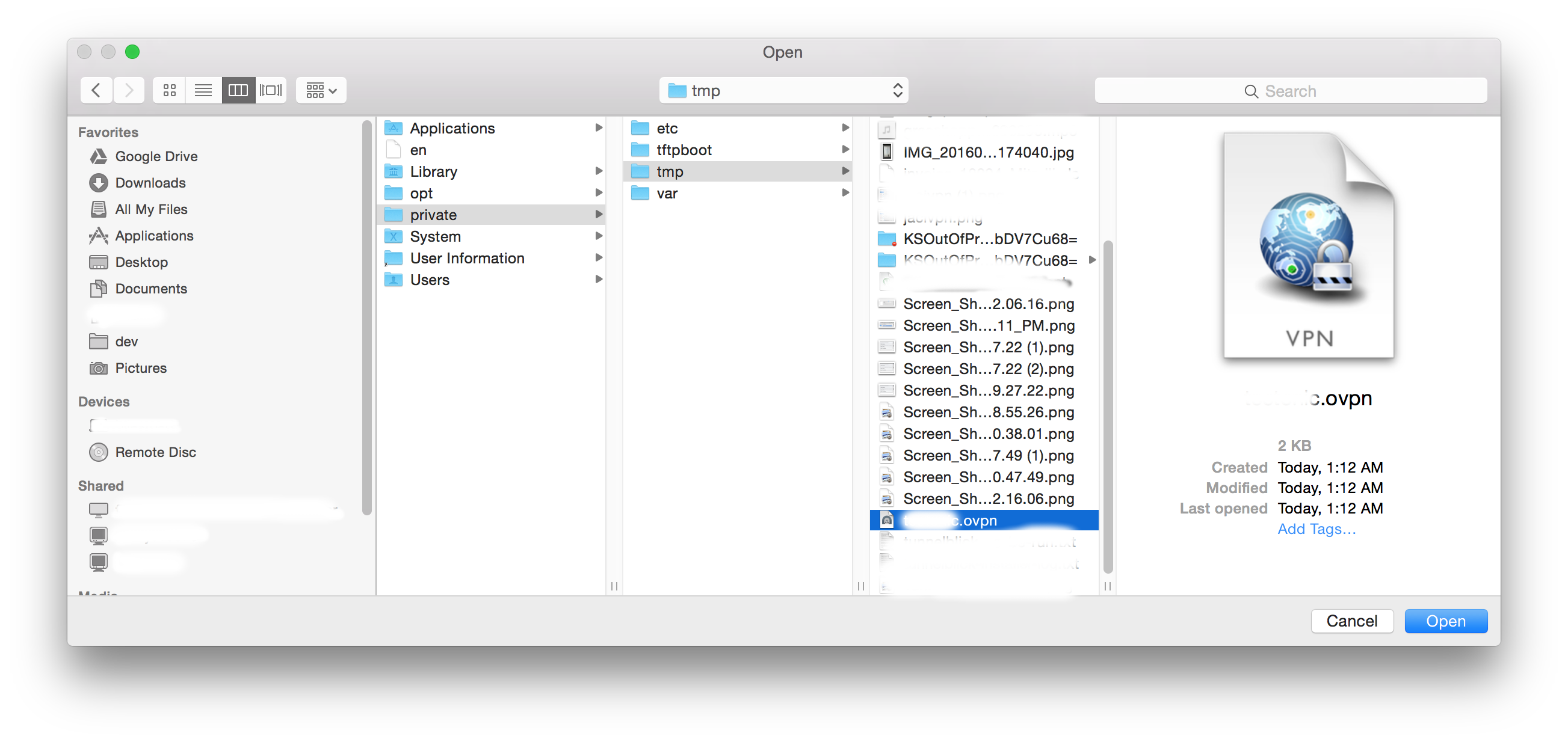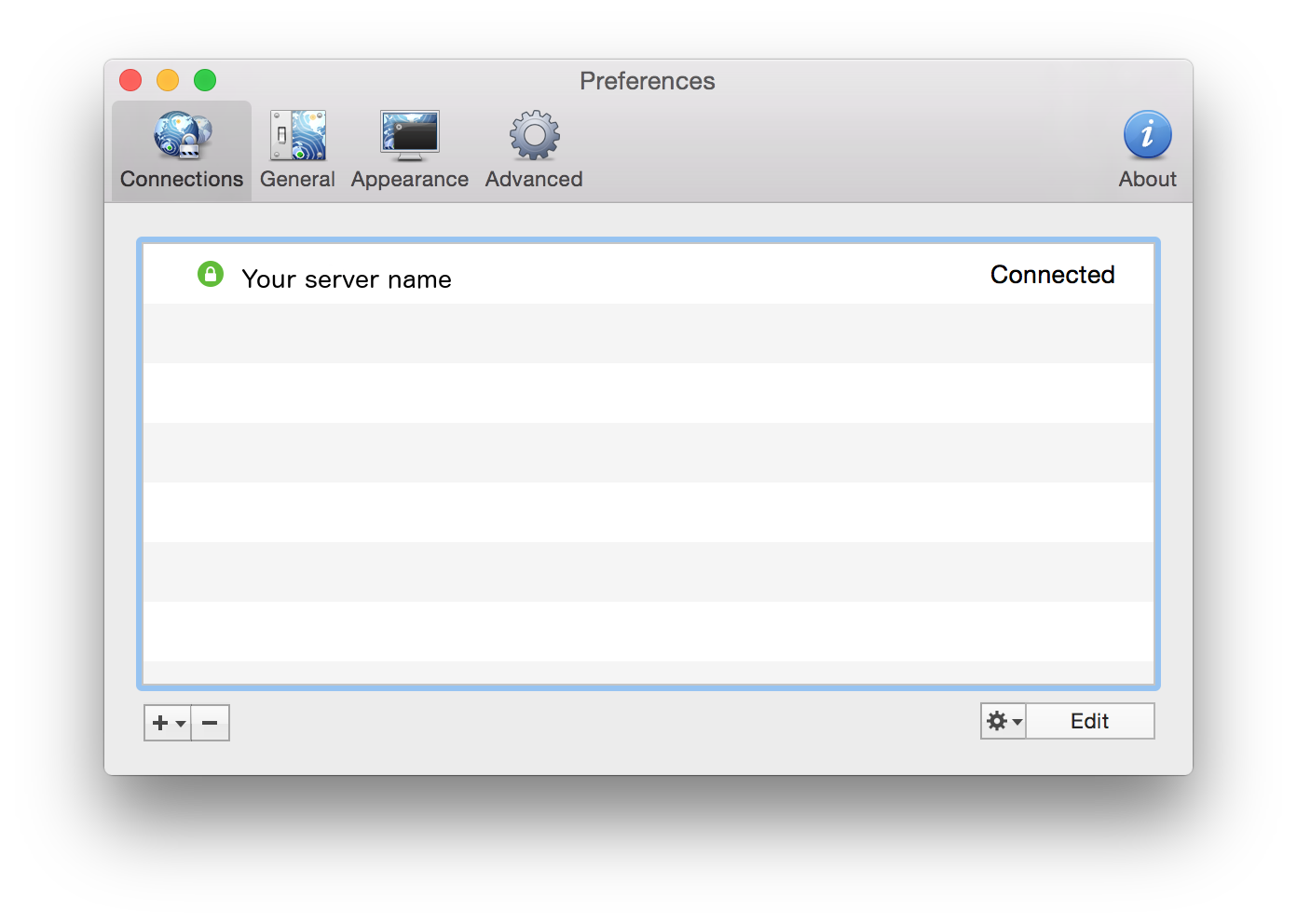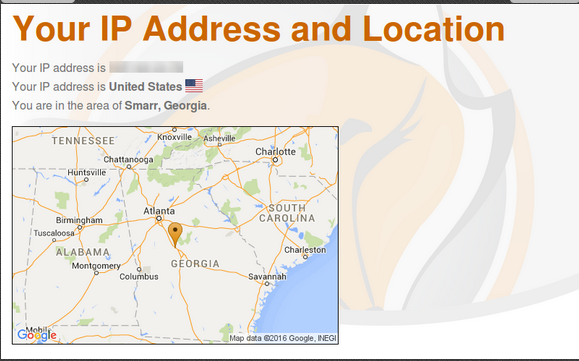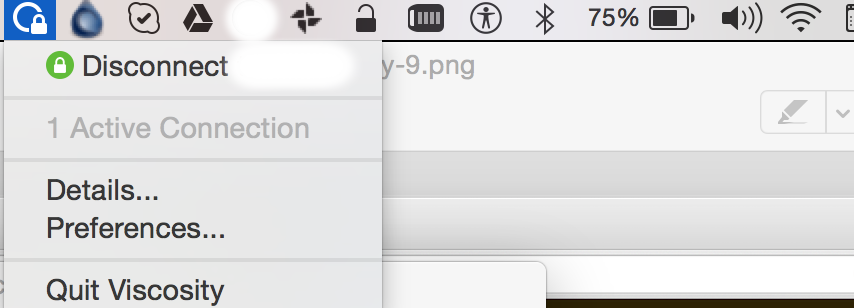Your FoxyProxy accounts come with both proxy and VPN service.
These instructions explain how to connect to your account using the VPN applications called Viscosity. It is not free software but has a 30-day free trial. This is not the preferred method to connect to your FoxyProxy servers. If not using the FoxyProxy VPN apps or browser extensions, IKEv2 is the preferred means to connect to your VPN account.
After installing Viscosity, follow these directions to configure it for your FoxyProxy account:
Step 1
Open Viscosity by selecting its toolbar icon and then clicking “Preferences”.
Step 2
Click “+” then Import Connection then From File.
Step 3
From the file selection window, find the .ovpn file that you downloaded from the Control Panel. NOTE THAT IF YOU DOWNLOADED THE FILE WITH SAFARI, THEN SAFARI CHANGED THE FILE EXTENSION FROM .OVPN TO .OVPN.TXT.. Safari sucks. Use Chrome or Firefox or Vivaldi.
Step 4
Look for the “Connection Imported” window and click the OK button.
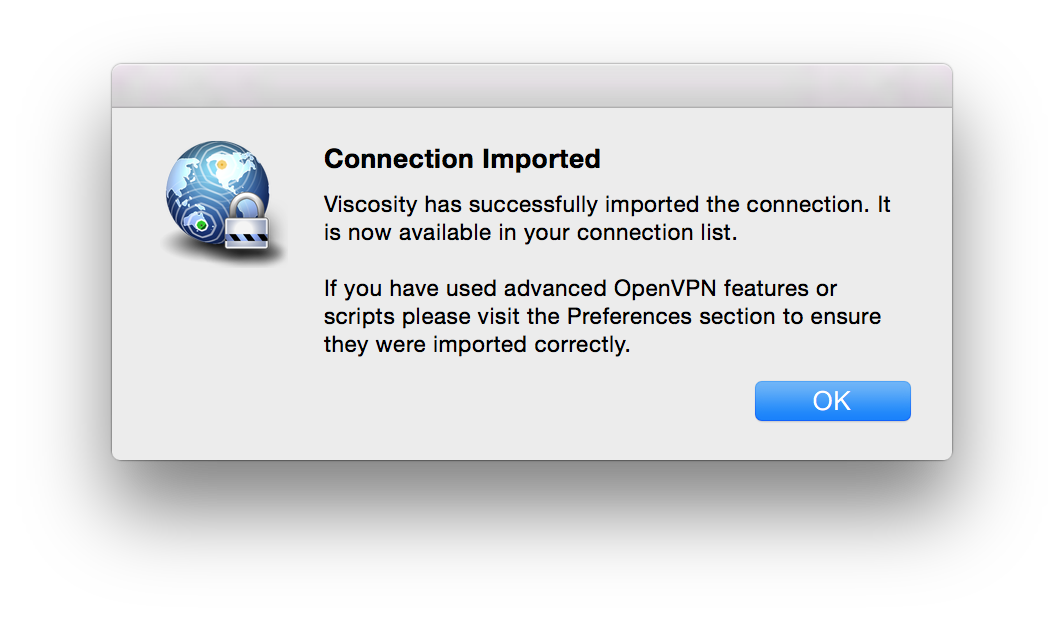
Step 5
You should now see ” disconnected” in the window.
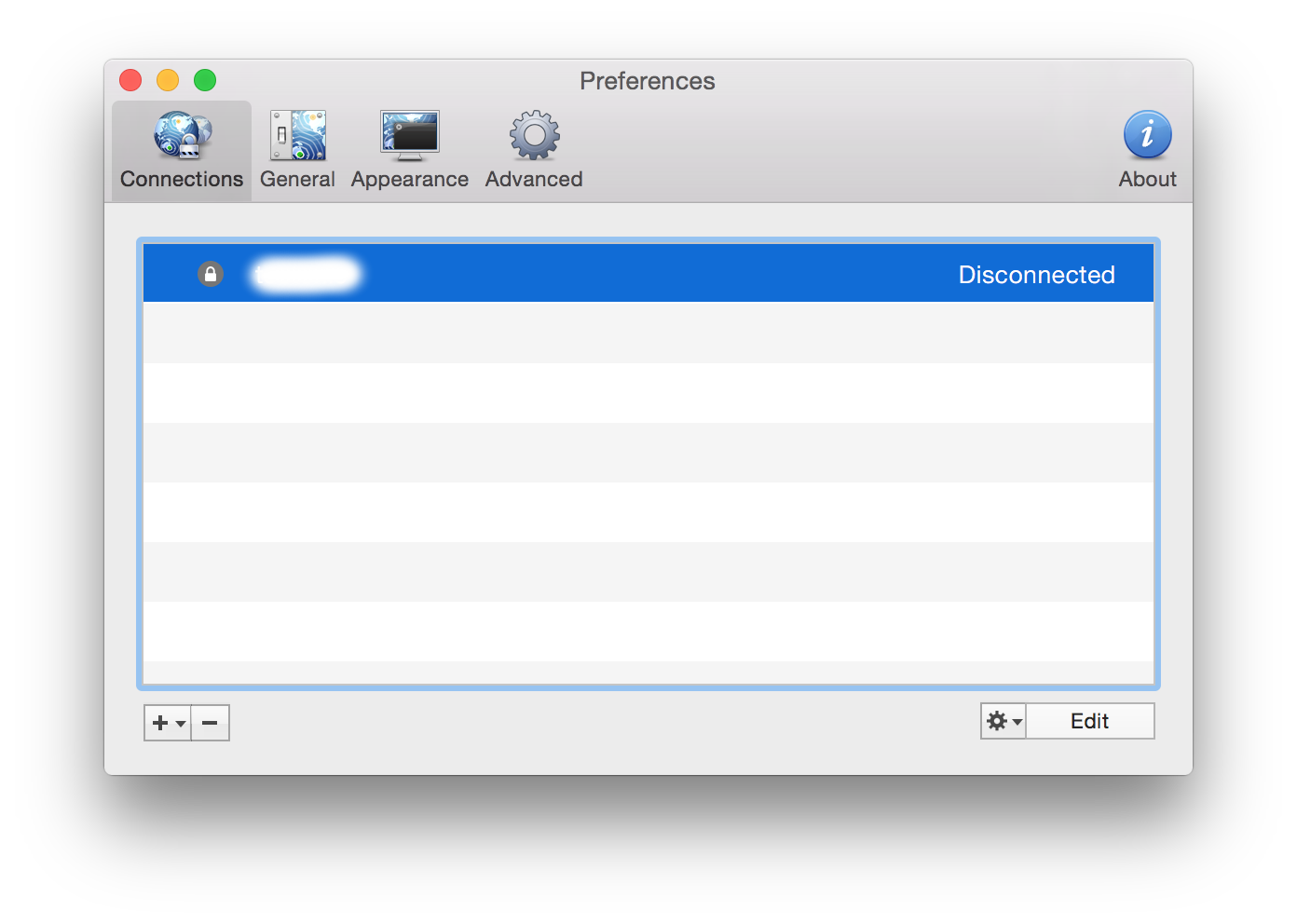
Step 6
From the toolbar, click the Viscosity icon and select “Connect <server name>”.
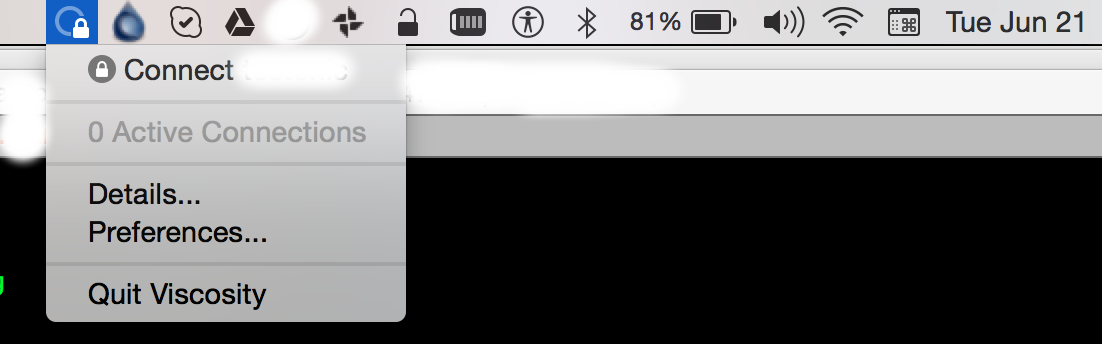
Step 7
You are now prompted for username/password. These were provided to you after purchase and also emailed to you. You can also retrieve them from the Control Panel. Copy and paste this info to avoid typos! Be sure to check “Remember details in my KeyChain” so you don’t have to type this ever again. 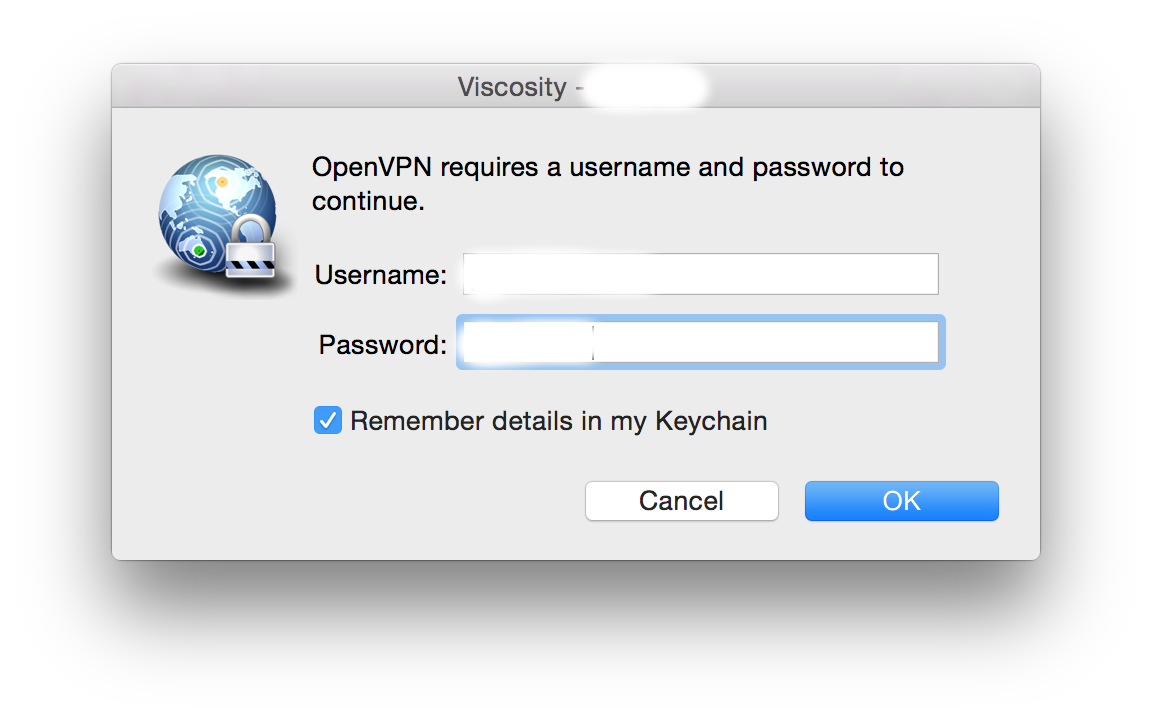
Step 8
You’ll see “<server name> connecting” in the window. Wait for it to say “<server name> connected” in the Viscosity window. Ignore any popup message that says you’re connected with an IP of 10.x.x.x.
Step 9
To confirm it’s working, visit https://getfoxyproxy.org/geoip and ensure it says a different location and IP address than you expect.
Step 10 – Disconnecting
To disconnect, select the Viscosity toolbar icon and click the “Disconnect “. You can confirm that you’re disconnected by again visiting https://getfoxyproxy.org/geoip/. It should display your current, real location and IP address.