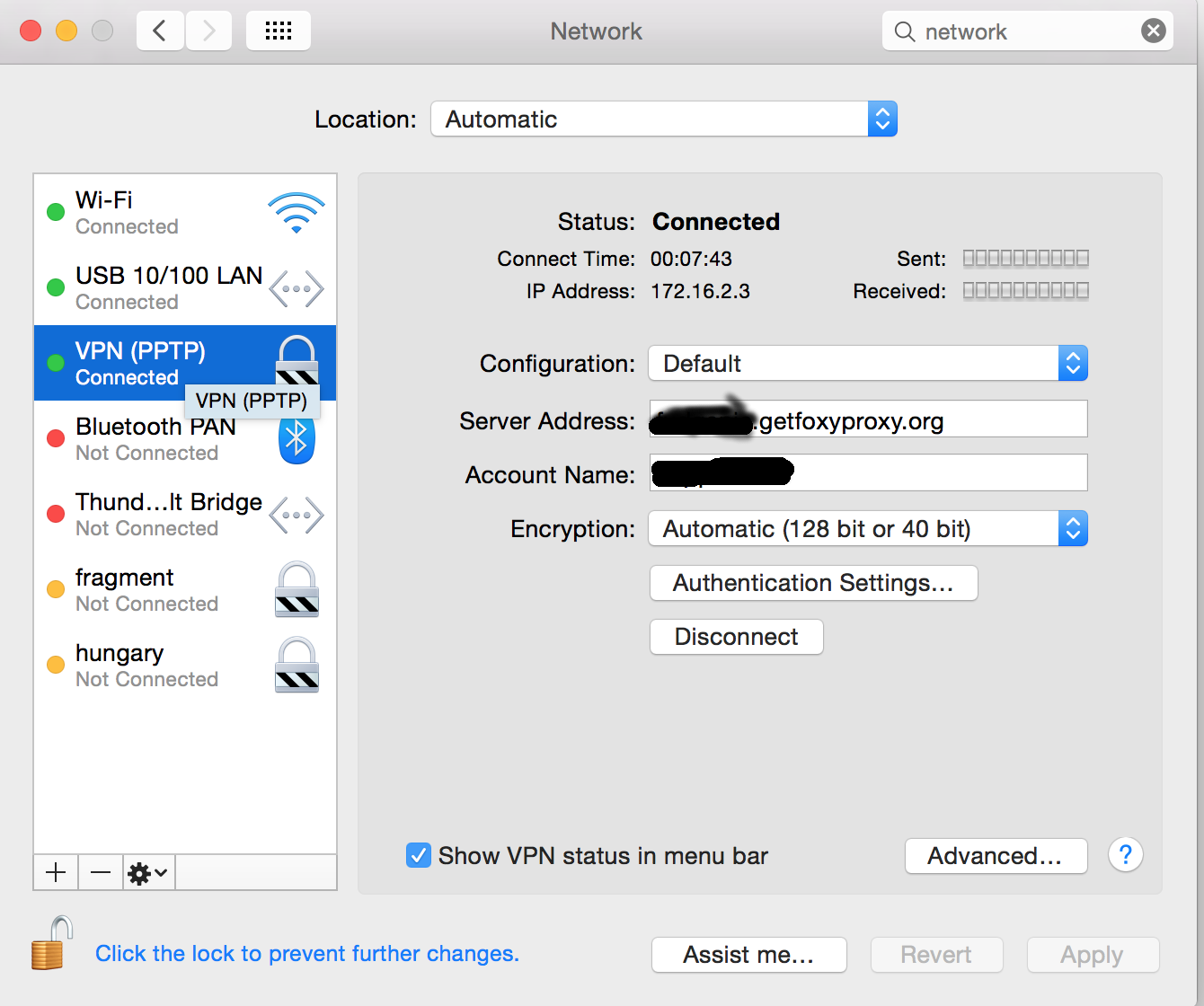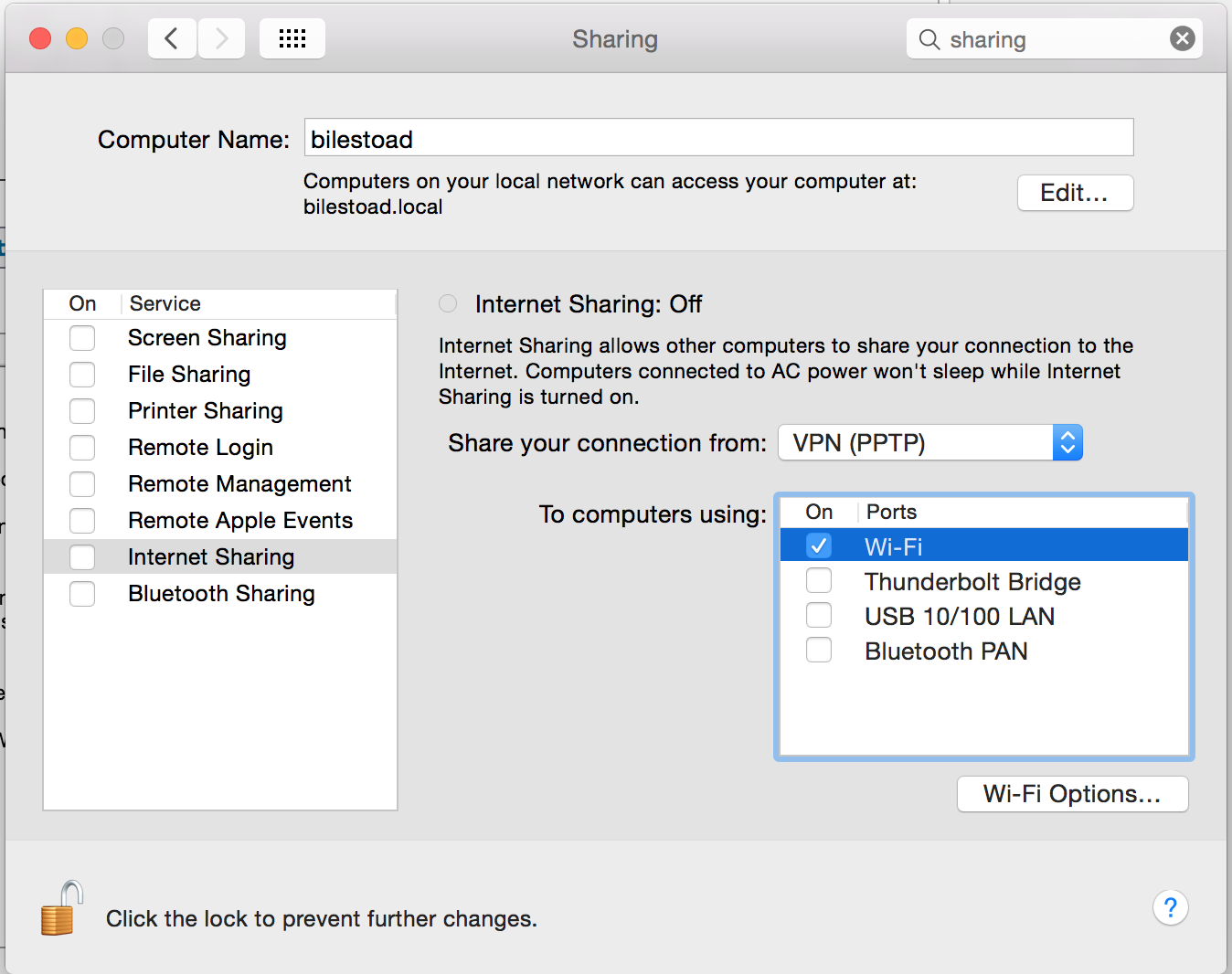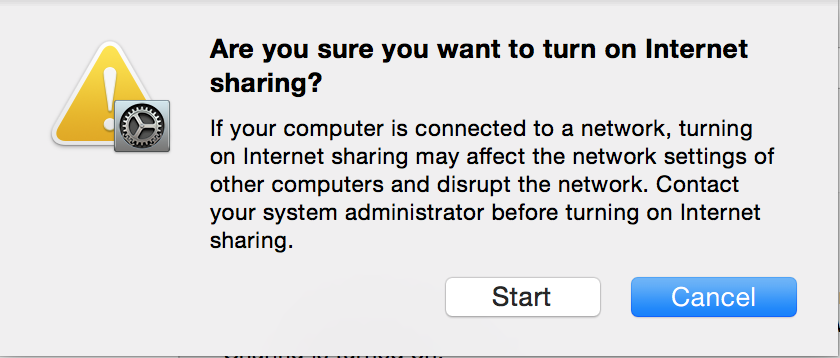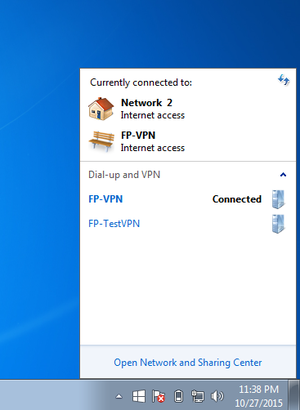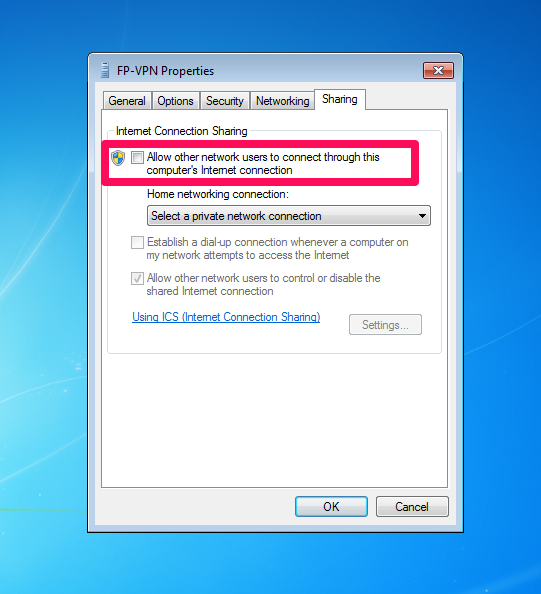You’re using your FoxyProxy VPN on your computer, tablet, and phone. But now you’d like to use it on a smart TV or other device in order to watch your favorite shows. This device could be the Apple TV, ChromeCast, Samsung TVs, Panasonic TVs, Nintendo, Playstation, XBox, or anything similar.
Most of these devices do not allow you to specify a VPN in their network settings. And most also don’t allow third-party applications to be installed on them. So, the solution is to connect to the FoxyProxy VPN using a laptop or computer with a wired or 2nd Wifi connection, and then share that connection over Wifi with the smart TV/other device. The smart TV thinks it’s connecting to a Wifi router when it’s actually connecting to your computer/laptop. Here are instructions to do this.
We also explain another solution at the end of this article — using a flashed router instead.
Watch the video!
Requirements:
- Laptop or desktop computer
- Two connections to your internet router. One can be the built-in Wifi device of your laptop/computer. The other can be either a wired ethernet connection or a Wifi USB stick, for example (i.e. two wifi connections).
- A fully functional FoxyProxy VPN subscription. If you haven’t purchased a VPN account already, do so here: https://getfoxyproxy.org/order/ . Test the account to make sure it works on your computer.
1. Connect to a wired Ethernet connection or 2nd Wi-Fi connection using, for example, a Wifi USB stick, then connect to your FoxyProxy VPN account.
2. Open System Preferences->Network. Select the VPN connection on the left that you setup in step 1. In the image below, it’s named “VPN (PPTP)”. Click the Advanced button and make sure “Send all traffic over VPN” is checked
3. Open System Preferences->Sharing. Select Internet Sharing on the left. Under “Share your connection from” select “VPN (PPTP)” or whatever your VPN connection in step 2 is named. Under “To computers using” select “Wi-Fi”. Click the Wi-Fi Options button to set the name of the Wi-Fi network and password.
4. On the left, click the checkbox next to Internet Sharing. You’ll be prompted “Are you sure you want to turn on Internet Sharing?”. Click the Start button.
5. From your Apple TV or other device, connect to the new Wi-Fi network you named in step 3.
The first step is to connect to the VPN on your Windows computer and enable it for sharing. Follow the instructions to connect to your FoxyProxy VPN account with native Windows rather than a FoxyProxy app.
Connect to the VPN
After setting the VPN up, the next step is to share your Internet connection. Go to the taskbar and click on the connection icon. You will see the VPN connection you just created. Right-click on the VPN and select Properties. Choose the sharing tab and check Allow other networks users to connect through this computer’s Internet connection.
You need to share the VPN with a connection that you aren’t already using. For example, if your Windows computer is connected to the Internet via WiFi, create a 2nd Wifi connection and connect the TV to that. For this to work, you have to share the VPN to an inactive connection. This is why you need to connectionsto your Wifi router, as described in the beginning of this article.
Reconnect to the VPN
Finally, click OK and reconnect to the VPN to enable sharing and connect your TV or device. If you need help with any of these steps, please contact us
Using a Flashed Router
Using a flashed router is a slightly more complicated approach, but it’s biggest advantage is that you only need to set it up once and it works for all the devices in your network. The idea is that your router connects to the FoxyProxy VPN. And since all the devices in your home, including your SmartTVs, connect to the internet through your router, they too will be using the VPN connection.
We’ve partnered with FlashRouters to provide you with wifi routers that are pre-configured with your FoxyProxy account. You can read more about them here and purchase them here.