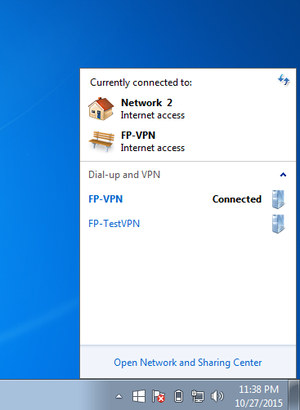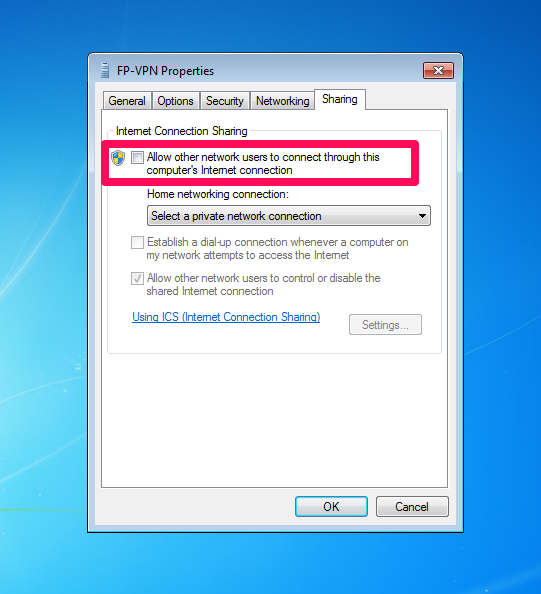How can you use your VPN on devices that may not support VPN connections? For instance: Nintendo Wii, Playstation, Xbox 360, legacy Apple TV, ChromeCast, Samsung TVs, Panasonic TVs, etc.
Most of those devices do not allow you to specify a VPN in their network settings. And most also don’t allow third party applications to be installed on them. So, the solution is to connect to the FoxyProxy VPN using one of your computers/tablets/phones, and then share that connection with the smart TV. The smart TV thinks it’s connecting to a wifi router when it’s actually connecting to your computer/tablet/phone. Here are instructions to do this:
Connect to your FoxyProxy VPN account, then follow these instructions to share that connection as a new WiFi network. Finally, connect your smart TV to the newly-created Wifi network.
Before you can watch Netflix or Hulu or BBC iPlayer on the TV, you need a fully functional VPN subscription. If you haven’t subscribed to our VPN already, do so here: http://getfoxyproxy.org/proxyservice/ . Make sure the VPN connection is setup correctly: This is important, you must use the OS’s built in VPN connection method and not any other VPN app. If you need help with this, see https://getfoxyproxy.org/vpn/
The first step is to connect to the VPN on your Windows computer and enable it for sharing.
Connect to the VPN
If you happen to have a wired Ethernet connection
After setting the VPN up, the next step is to share your Internet connection. If you happen to have a wired ethernet connection, it’s easy. See this video.
No wired connection
After setting the VPN up, the next step is to share your Internet connection. Go to the taskbar and click on the connection icon. You will see the VPN connection you just created. Right click on the VPN and select Properties. Choose the sharing tab and check Allow other networks users to connect through this computer’s Internet connection.
The Confusing Part
You need to share the VPN with a connection that you aren’t already using. For example, if your Windows computer is connected to the Internet via WiFi, create a 2nd Wifi connection and connect the TV to that. For this to work, you have to share the VPN to an inactive connection.
Reconnect to the VPN
Finally, click OK and reconnect to the VPN to enable sharing and connect your TV or device.
Using a Router
Using a router is a slightly more complicated approach, but it’s biggest advantage is that you only need to set it up once and it works for all the devices in your network. The idea is that your router connects to the FoxyProxy VPN. And since all the devices in your home, including your SmartTVs, connect to the internet through your router, they too will be using the VPN connection.