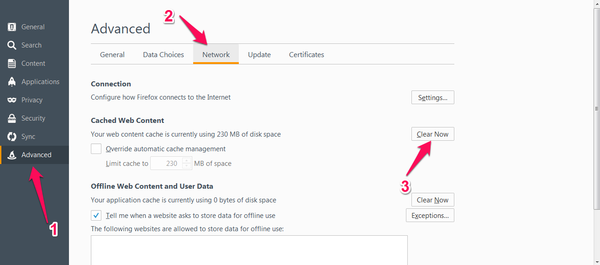Summary
Often times, clearing the browser cache on your computer can help to resolve many issues.
As you visit a web page, most browsers save a copy of it on your computer in a temporary location called the cache, which helps your computer load that page more quickly on subsequent visits. While this is a great time-saving feature in most cases, it can occasionally cause conflicts on some pages if the cached copy is out of date.
Outlined below are the steps necessary to clear the cache for several popular browsers, which will help ensure your computer is loading the most recent version of websites.
Chrome (for Mac or Windows) – Cmd+Shift+Delete | Ctrl+Shift+Delete
Firefox (for Mac or Windows) – Cmd+Shift+Delete | Ctrl+Shift+Delete
Internet Explorer 10 – Ctrl+Shift+Delete
Internet Explorer 11 – Ctrl+Shift+Delete
Opera 10 (for Mac or Windows)
Safari 5 (for Mac or Windows) – Cmd+Option+E
Safari 6 (for Mac) – Cmd+Option+E
Safari 7 (for Mac) – Cmd+Option+E
Chrome Mac & Windows
- Click Chrome Menu button on the browser toolbar.
- Select Tools.
- Select Clear browsing data.
- In the dialog that appears, check off the boxes for Cookies and other site and plug-in data and Cached images and files (it’s ok to leave everything else unchecked)
- Use the menu at the top to select the amount of data that you want to delete. Select beginning of time to delete everything.
- Click Clear browsing data.
Firefox Mac
- Click the History menu at the top of the screen
- Select Clear Recent History…
- In the drop down for “Time range to clear:” select Everything
- Check off the box for Cache, (it’s ok to leave everything else unchecked)
- Click Clear Now to confirm
- Restart or refresh Firefox
Firefox Windows
- Click the Firefox menu (found in the top left corner)
- Hover the over the History menu
- Select Clear Recent History…
- In the drop down for “Time range to clear:” select Everything
- Check off the box for Cache, (it’s ok to leave everything else unchecked)
- Click Clear Now to confirm
- Restart or refresh Firefox
Internet Explorer 10 Windows
- Click the Gear Icon in the upper right corner
- Select Internet Options
- In the Browsing History section of the General tab, click the Delete button
- Check off the box for Temporary Internet Files, (it’s ok to leave everything else unchecked)
- Click Delete to confirm
Internet Explorer 11 Windows
- Click the Gear Icon or Tools Icon in the upper right corner
- Select Safety
- Select Delete browsing history
- Check off the box for Temporary Internet Files and Website Files, (it’s ok to leave everything else unchecked)
- Click Delete to confirm
Opera 10 Mac
- Click on Opera in the upper left corner
- Move down to Preferences
- Select Privacy & security
- Click the Clear browsing data … button under the Privacy section
- Uncheck everything but Empty the cache
- Click Clear browsing data to confirm
Windows
- Click the Opera button in the upper left corner
- Move down to Settings
- Select Privacy & security
- Click the Clear browsing data … button under the Privacy section
- Uncheck everything but Empty the cache
- Click Clear browsing data to confirm
Safari 5 Mac
- Click Safari in the menu bar
- Select Empty Cache
- Click Empty to confirm
Windows
- Click the Edit menu*
- Select Empty Cache
- Click Empty to confirm
- *Note: If you can’t see the Edit menu in step 1, you may need to click the Settings Gear and select Show Menu Bar
Safari 6 Mac
- Click Safari in the menu bar
- Select Preferences
- Select the Privacy tab
- Choose the Remove All Website Data option
- Click Remove Now to confirm
Safari 7 Mac
- Click Safari in the menu bar
- Select Reset Safari
- Make sure to select the Remove All Website Data option
- Click Reset
Additional Steps for Firefox
Click on the Firefox menu(top right corner) and select Options (in some operating systems this may appear as Preferences).
Next, click ‘Advanced’ then click on the ‘Network’ Tab and finally click on the ‘Clear Now’ button