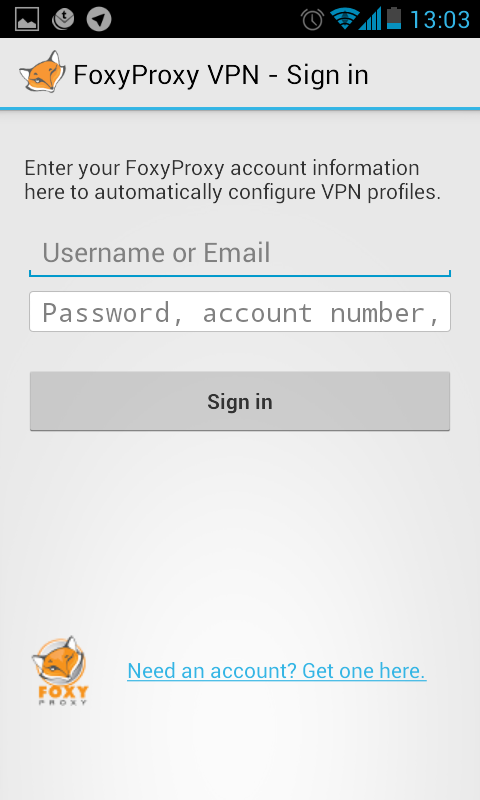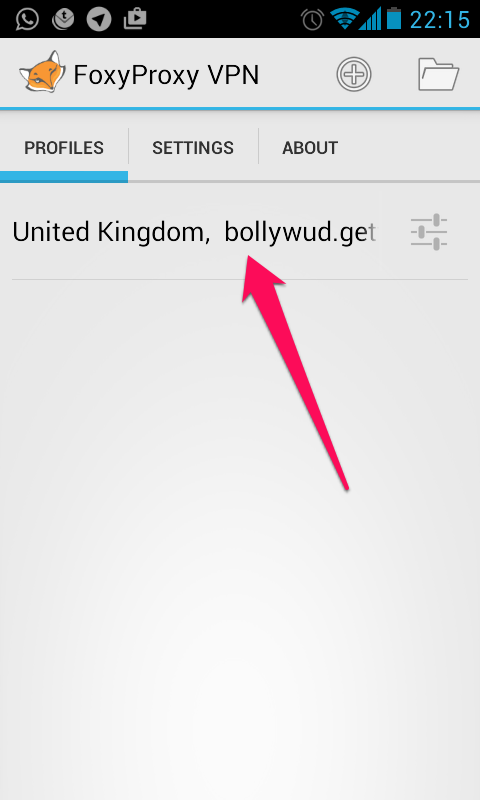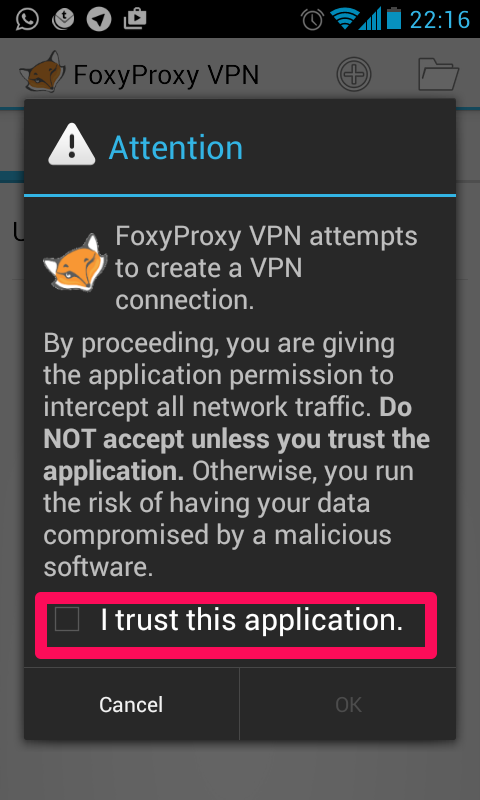Setup
1. Get the app from the Google Play Store or if you’re using an Amazon Kindle Device, get it on Amazon.
Video demo here: https://www.youtube.com/shorts/Pgf7QZu6uvA
Download video if you can’t access YouTube
2. Once installed, run the app and enter your FoxyProxy account details.
3. After sign in, the app will automatically download the VPN settings for your account(s). If you only have one account, the VPN connection will start automatically. If you have more than one account, you’ll see a list of VPN choices. Select the one you would like to connect to.
Your may get a warning about the app’s attempt to create a VPN connection. Since this is what we want to do, check the “I trust this application” box and click OKto proceed.
4. That’s it! To confirm it’s working, visit https://getfoxyproxy.org/geoip and ensure it says a different location and IP address than you expect.
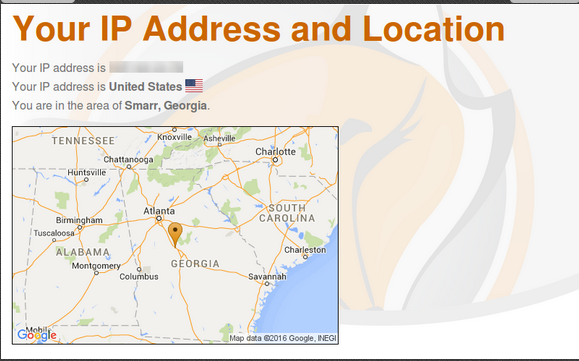
Disconnecting
Simply select the connected VPN and click Disconnect.
Auto-connect and Always On
To configure ‘Always On’ even after reboot:
- Open FoxyProxy VPN app on Andrdoid
- Click Settings tab
- Click “VPN used on boot and for Always-On”. You will be prompted to select the VPN connection for this. Choose the one you previously set-up.
- Also click “Connect on reboot”
- You may also want to click “Reconnect on network change”